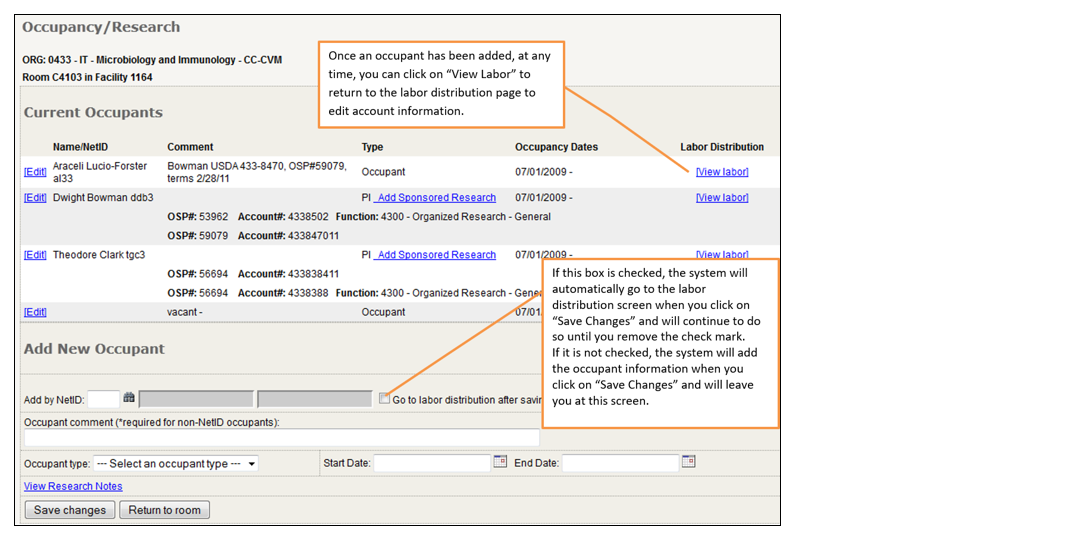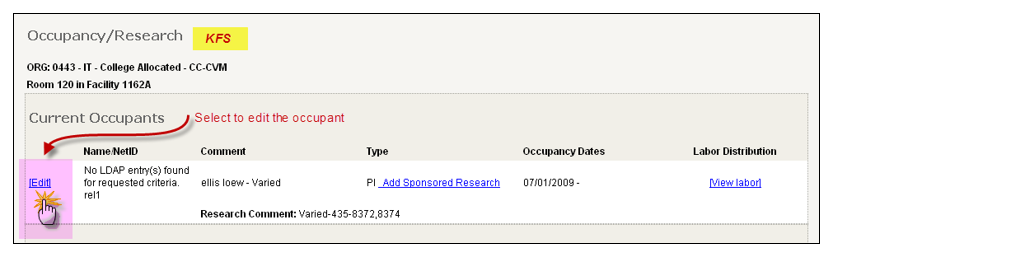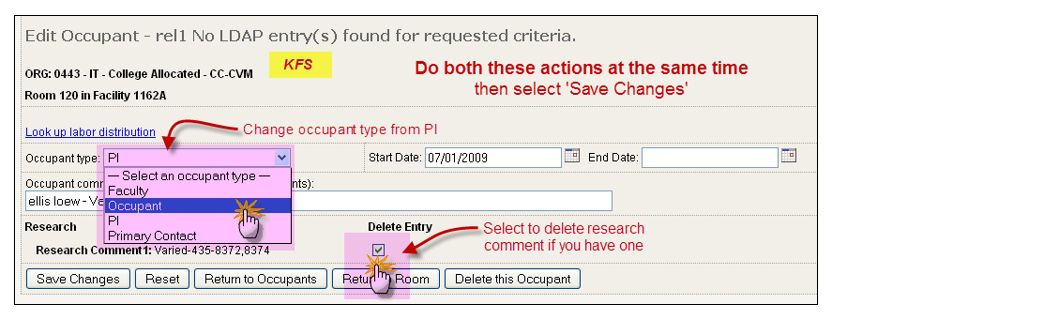Facilities Inventory: Occupancy Research
Last updated: 06/06/23.
Back to Organized Research links
Back to Facilities Inventory Documentation
The purpose of this document is to provide instructions for entering organized research information in the Facilities Inventory system. If you have questions regarding the requirements for organized research, please contact the Cost and Capital Assets office in the Division of Financial Services at costaccounting@cornell.edu.
Entering Organized Research
While editing a room in the facilities inventory, click on the ‘Occupant/Research’ button. This leads to the screen shown in Figure 1 below for adding information about research activities.
Adding a Room Occupant
Occupants are tracked by their Cornell University NetID. If you do not know the NetID of an occupant, click on the binoculars icon to search using their name.
The ‘Go to labor distribution after saving’ checkbox allows you to go immediately to the university labor distribution site to view and/or select an account for the occupant after saving the NetID.
An 'Occupant comment' can be used to add clarifying information. This is the place to add a note for occupants without NetIDs and accounts not present in the lists of accounts for labor distribution or sponsored research.
Select an 'Occupant type' from the drop-down list. The PI, principal investigator, occupant type can only be used together with an organized research function code of 2.1 or 2.2. Every occupant must have a 'Start Date'. Only dates from July 1st through June 30th of the current fiscal year can be entered. After saving the occupant's NetID, any comments, a start date, and the occupant type, the occupant’s name and NetID appear towards the top of the page.
Click the 'View Research Notes' link to take you to the ‘View Notes’ window. Research notes are an optional field. These notes differ from research comments.
Use the 'Add Sponsored Research' link to select appropriate research projects for each occupant in this room. If you have several accounts with one Office of Sponsored Programs, OSP, number and do not want to check every account box when adding research, there are two options:
-
Select only accounts which have the function "Organized Research".
-
Select only the main account number for the OSP number OR
- Add the OSP number to 'Account number (manual entry)' at the bottom of the page and then add a research comment explaining the manual entry.
- Note: If you choose this option, since the detailed account information was not selected, you will not see the account number which was manually added in an Excel export of the room data.
The 'Edit Occupant' link allows you to change any information for an occupant as well as delete accounts. It also allows you to delete the occupant. Note: Only delete an occupant if the occupant has been added in error. At all other times, add an end date for the occupant instead. Deleting an occupant rather than adding an end date to for occupant will remove historical information and leaves behind orphaned information.
The 'View Labor' link returns to the page for making changes to the labor distribution.
Removing a Room Occupant
To remove an occupant from a room:
-
Select the 'Edit' link for the occupant as shown in Figure 2 below.
-
Add an end date for any occupants listed as the PI occupant type or change the occupant type from 'PI' to one of the other room types as shown in Figure 3 below.
-
Remove the sponsored programs, labor distribution, manual account number, and research comments.
- If all research occupants have been removed from the room, remove any 2.1 or 2.2 function codes from the room as well.