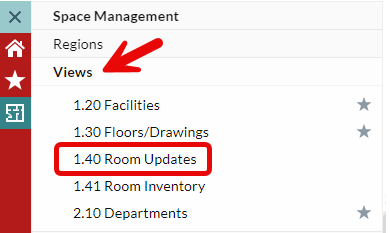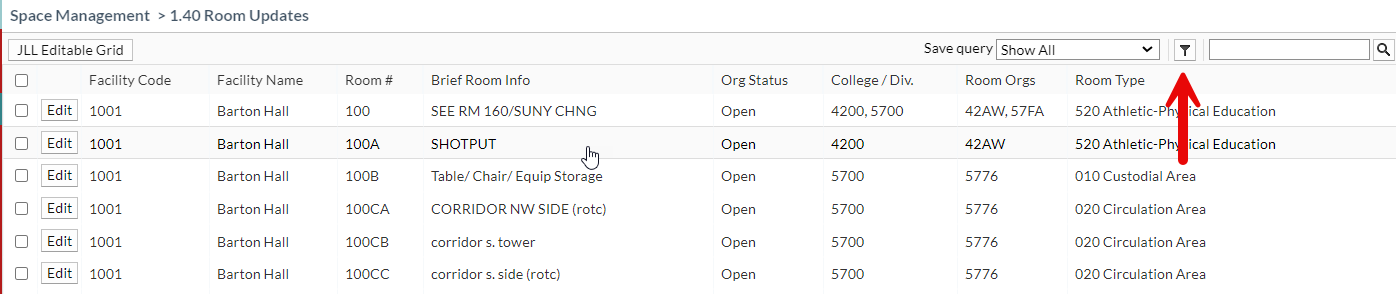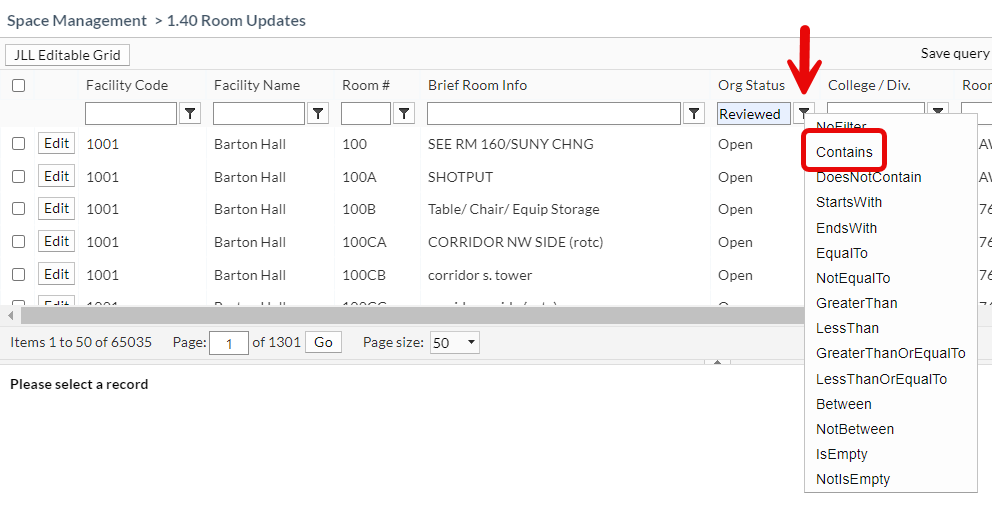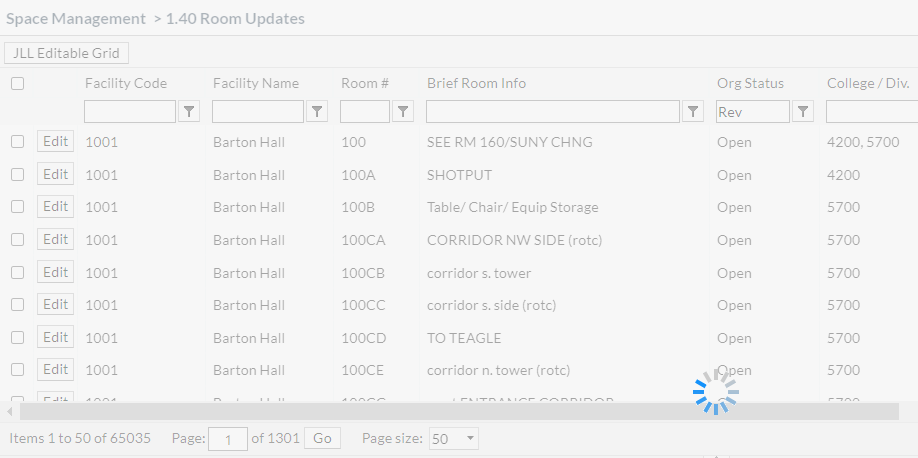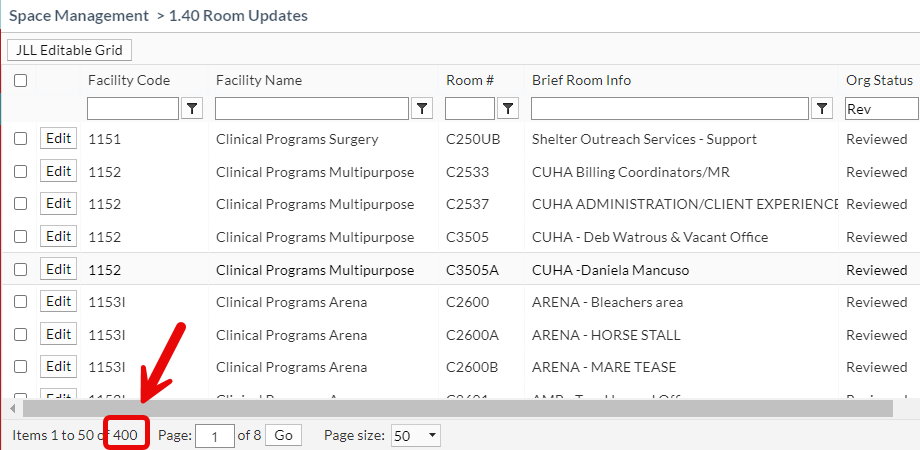Facilities Inventory: Searching Room Status
Last updated: December 2, 2024
Content created: February 23, 2024
Back to Facilities Inventory Documentation
Back to Common Facilities Inventory Tasks
To search for rooms by the "Org Status", navigate to "Views" and select "1.40 Room Updates" as shown in Figure 1 below.
Figure 1. View "1.40 Room Updates" is found under the "Views" menu item.
When the 1.40 Room Updates view first opens, the options to search by a column are not present. To turn on the ability to search for content by column, click the small filter icon from the top row above the column headers as shown in Figure 2.
Figure 2. The filter icon is a toggle switch. Click it to turn on the ability to search by column values.
There are three room "org statuses":
- Open
- Reviewed, set by department users
- Approved, set by org admins.
At the beginning of the annual facilities inventory update cycle, all rooms have an org status of "Open". When the the annual updates are complete, all rooms have an org status of "Approved".
To search for all rooms which have the intermediate "Reviewed" status, in the column called "Org Status", having already turned on the the filter switch above, type the word "Reviewed" or a shorter version such as "Rev". Next click the filter icon to the right of the words "Org Status" to choose a filter choice. While "Exact" would work as a filter choice in this case, it may not work for other columns such "Room Orgs", so we recommend using the filter choice called "Contains".
Figure 3. Type the word "Reviewed" or an abbreviation such as "Rev" and select the "Contains" search type from the filter icon drop-down to the right of the column heading "Org Status".
During a delay of several seconds, the text becomes gray and a blue wheel icon appears on the screen while the system filters the room data to display only those rooms with the specified org status as shown in Figure 4 below.
Figure 4. While the search is underway, the room details appear gray and a blue wheel icon appears on the screen until the search is complete.
Once the search is complete, the room list will be filtered to display only those rooms matching the specified "org status".
The number of rooms is displayed in the bottom left corner of the screen as the item number. In the example in Figure 5 below, there are 400 rooms with a "Reviewed" status.
Figure 5. The number of items in a view is listed in the bottom left corner.
Note that the "Org Status" of a shared room in the upper portion of the screen may not show the correct status for your portion of a shared room. If any department associated with a shared room still has an "Org Status" of "Open", the whole room is listed as "Open" even though you may have finished your updates and moved your portion of the room to "Reviewed" or "Approved".