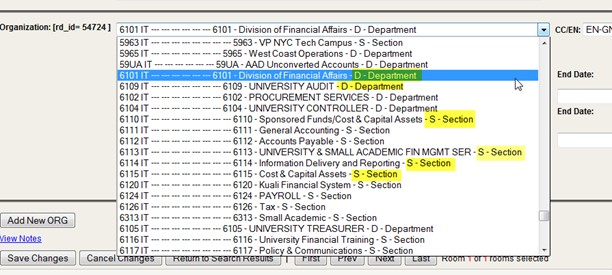Facilities Inventory: Glossary of Errors
Last updated: 09/13/2022.
Back to the Facilities Inventory Documentation
The Facility Information System (FIS) is used to track physical space inventory. The University follows Policy 2.7, “Reporting the Use of Facilities” for all space tracking. The policy can be found at https://policy.cornell.edu/policy-library/reporting-use-facilities.
The FIS uses validation rules to ensure inventory data aligns with University policy. Validation failures result in either Hold errors, indicated with {H} or Save errors, indicated with {S} within the system. A Hold error allows changes to be saved even though errors exist. A Save error does not allow the entry to be saved and the error must be fixed before it can be saved. All errors must be corrected to complete the annual inventory process.
Errors are organized in categories of Save Errors {S}, Hold Errors {H}, or errors encountered in Bulk Edit. The easiest way to find an error is by performing a search of the error message.
Some errors are self-explanatory and have been listed for completeness.
Save Errors: A Save error does not allow the entry to be saved. The error must be resolved before it can be saved.
1. "{S} Please enter a station quantity."
Certain room types require a station quantity. This error indicates that a station quantity is required. For more information on station quantity see the “Maximum Occupancy/Station Quantity” documentation.
To clear the error:
- Enter an accurate station quantity for the space
2. "{S} The station quantity must be numeric." For more information on station quantity see the “Maximum Occupancy/Station Quantity” documentation.
To clear the error:
- Enter a numeric station quantity and save changes.
3. "{S} This room type requires at least one station."
Certain room types require a station quantity. This error indicates that a station quantity is required. For more information on station quantity see the “Maximum Occupancy/Station Quantity” documentation.
To clear the error:
- Enter the appropriate station count, greater than one, and save changes.
4. "{S} This room type and function requires at least one station."
For more information on station quantity see the “Maximum Occupancy/Station Quantity” documentation.
To clear the error:
- Enter a station quantity and save changes.
5. "{S} Please enter a floor, it cannot be less than 0."
To clear the error:
- Enter a floor number and save changes.
6. "{S} The net area (Sq. Ft.) must be numeric."
To clear the error:
- Enter a numeric value for net area, and save changes.
7. "{S} Please enter a percentage for this ORG, must be between 0 and 100."
To clear the error:
- Enter the percentage for the ORG and save changes. More information on ORG presences can be found at “Changing/Adding Org Code Information”.
8. "{S} Please select a valid date (MM/DD/YYYY)."
To clear the error:
- Enter a valid date using MM/DD/YYYY format and save changes.
9. "{S} End-Date cannot be before start of current FY."
To clear the error:
- Verify the correct end date for the space. More information on end dates and start dates can be found under Dates and Percentages.
10. "{S} Start date must be before end date."
To clear the error:
- Verify the correct start date for the space. More information on end dates and start dates can be found under Dates and Percentages.
11. A. "{S} Partial-Year Flag is Set with End-Date Beyond Fiscal-End-Date"
To clear the error:
- Spaces must be end-dated within the current fiscal year. More information on end dates and start dates can be found under Dates and Percentages.
B."{S} Must be within Current Fiscal Year"
To clear the error:
- Verify the date is within the current fiscal year. More information on end dates and start dates can be found under Dates and Percentages;
12. "{S} Room Status must be ACTIVE to change Room-ORG Status."
To clear the error:
- Verify the correct start date for the space. More information on end dates and start dates can be found under Dates and Percentages.
13. "{S} All ORGS must be OPEN to change Room Status."
Rooms cannot be in Hold, Freeze or Deep Freeze to change room status.
To clear the error:
- Move the room to Open status and then make necessary changes.
14. "{S} Please Select an ORG."
All inventoried spaces must be assigned an Org code. The org code is the identifier that indicates the department occupying the space.
To clear the error:
- Enter the appropriate org code for the space
15. "{S} Please Select a Function."
Rooms must have a function code associated with the space.
To clear the error:
- Select the appropriate function code for the space
16. "{S} Functions dates cannot exceed ORG dates."
To clear the error
- Review and correct the Functions date for the space. More information on dates can be found under Dates and Percentages.
17. "{S} The net area of the rooms in this facility exceeds the facility's gross area."
<To clear the error:
- Check the net area and/or gross area of the space and make necessary corrections.
18. "{S} The ORG start date cannot be before the system fiscal year start date."
To clear the error:
- Review and correct the ORG start date for the space. More information on dates can be found under Dates and Percentages.
19. "{S} An ORG was used more than once on the same date, without Differing CC/EN Values"
To clear the error:
- This would indicate a duplicate entry of the ORG. Remove and save the duplicate ORG
20. "{S} The function start date cannot be earlier than the fiscal year start date."
To clear the error:
- Review and correct the Functions date for the space. More information on dates can be found under Dates and Percentages.
21. "{H} Org has an Occupant with NO End-Date."
This error occurs when a room with an occupant is end dated without end dating the occupant.
To clear the error:
- elect Occupancy / Research button and end date the occupant.
Hold Errors: Hold Errors {H} will allow changes to be saved even though an error exists. These errors must be corrected before the annual inventory cycle can be completed.
22. "{H} Please select a room type."
Rooms must have a room type selected. For more information on Room Types see “Room Type Coding”.
To clear the error:
- Select the appropriate room type for the space
23. "{H} Please enter a percentage for this function, must be between 0 and 100."
To clear the error:
- Enter the percentage this function is used within the space.
24. "{H} Request Obsolete room status requires that all ORGs be in Hold or Freeze status. Select Hold, and then the Save Changes Button."
25. "{H} Pending Obsolete room status requires that all ORGs be in Deep Freeze status. Select Deep Freeze, and then the Save Changes Button
26. "{H} Orgs have Parent/Child Relationship."
Keep space for one organization assigned all at the same level. If space for a single unit is assigned at both the ‘D’ and ‘S’ level there is an opportunity that searches will not return complete data or will return too much data. It is the Org Admin’s responsibility to make sure that their space is assigned at the correct level.
If you add a new org that is a section within an existing department org you have an un-allowed parent/child relationship. The system sees these two orgs as the same. The error code below results:
“{H} Orgs have Parent/Child Relationship"
To clear the error:
- Change the org code you added to one outside the parent/child relationship
- Change the original org code to the same level as the one you’re adding
Allowable combinations:
- D level
- D level
- D level
- S level outside the D level relationship
- S level
- S level in same D level family
- S level
- S level outside D level family
This applies to all section and subsection levels
REMEMBER: All of the space for a single org family should be assigned at the same level!! You won’t get an error message for this condition.
The following snapshot shows the ORG menu with S and D level examples highlighted.
27. "{H} Please Select a Function."
Rooms must have a function code selected.
To clear the error:
- Select the appropriate function code for the space
28. "{H} Please Select a CC/EN Value."
Rooms must have a CC/EN value selected. The CC/EN value identifies the funding source for the function/activity occupying that room, or portion of the room.
To clear the error:
- Select the appropriate CC/EN value for the space
29. "{H} Renovation date issue (FI) or transfer Org needed."
This error is generated when a room has either been end-dated and a new org has not been assigned to the space, or when a room is renovated and is not capable of use during the renovation.
To clear the error:
- An FI staff member will resolve errors for renovated spaces
- For rooms where an org is no longer using the space it is that org’s responsibility to transfer the space to the new org assuming use of the space. The Org Admin should be discussing the transfer with the new Org Admin assuming the space.
30. "{H} The sum of all function prorations within an ORG must be 100 throughout the year."
The functions within a space must add up to 100% within EACH org.
To clear the error:
- Review each Org Code and make sure that the functions total 100%
31. "{H} A function cannot have a 0% proration."
Functions must be greater than 0%
To clear the error:
- If the function is no longer being used in a space delete the function
- If the function is being used in a space allocate the appropriate percentage of use to the function
32. "{H} The total room Sq. Ft. must be greater than 0."
33. "{H} This function is not allowed for this room type”
For a list of room types and function codes, see Room Types and Function Codes.
To clear the error:
- Enter an appropriate function code / room type combination
34. "{H} This room type requires a station quantity."
For more information on station quantity see the “Maximum Occupancy/Station Quantity” documentation.
To clear the error:
- Enter an accurate station quantity for the space
35. "{H} This room type requires you have the following function(s): (code) "
For a list of room types and function codes, see Room Types and Function Codes.
To clear the error:
- Enter the indicated function code
36. "{H} Please supply a start date."
To clear the error:
- Review and correct the start date for the space. More information on start and end dates can be found under Dates and Percentages
37. "{H} A function was used more than once on the same date, this is not allowed."
To clear the error:
- Remove the duplicate function.
38. "{H} DP Cannot Submit: Status is not HOLD"
To clear the error:
- The status must be changed to HOLD before it can be submitted
39. "{H} ORGSs with end dates must have functions with end dates."
To clear the error:
- >
- Review and correct the function end dates for the space. More information on start and end dates can be found under Dates and Percentages
40. "{H} Rooms with Research Functions must have Research Substantiation and a PI as an Occupant-Type."
Spaces coded to Function 2.1 and 2.2 must have an occupant type of PI added to the room. More information on “Occupancy Research” can be found at Facilities Inventory Occupancy Research.
To clear the error:
- Select the Occupancy/Research button
- Enter the netid of the occupant and Occupant Type of PI
- Enter the Start Date of Occupancy
41. "{H} Rooms with Research Substantiation and a PI as an Occupant-Type Must Have A Research Function."
More information on “Occupancy Research” can be found at Facilities Inventory Occupancy Research.
To clear the error:
- Rooms with research substantiation and a PI as an occupant must also have a research function of type 2.1 or 2.2.
42. "{H} The function start date is earlier than the department start date”
To clear the error:
- Review and correct the function start date for the space. More information on start and end dates can be found under Dates and Percentages
43. "{H} The function start date is greater than the department end date”
To clear the error:
- Review and correct the function start date for the space. More information on start and end dates can be found under Dates and Percentages
Errors Specific to Creating New Rooms
44. "{S} Please select a facility."
45. "{S} Please enter a room number."
46. "{S} This room is already documented. Please enter a different room.”
47. "{S} The total room Sq. Ft. must be greater than 0."
48. "{H} There are maximum occupancy validation problems. Go to the Maximum Occupancy page for details."
There following room types require maximum occupancy data: 110, 120, 130, 210, 212, 220, 230, 231, 240, 241, 242, 350, 410, 430, 510, 520, 523, 526, 528, 550, 610, 620, 630, 650, 670, 680, 880. Failure to provide maximum occupancy will result in a validation error.
To clear the error:
- Click the Maximum Occupancy button and enter the appropriate occupancy information for the room
- a. All maximum occupancy fields must have values for this room, due to its room type and the fact that its net area is greater than or equal to 350 sq. ft.
To clear the error:- Click the Maximum Occupancy button and enter the appropriate occupancy information for the room
Errors specific to bulk edit:
- When Attempting to bulk edit rooms that contain errors a generic error is created that provides the room and department in error. The errors within those rooms must be corrected before the bulk edit process can complete successfully.