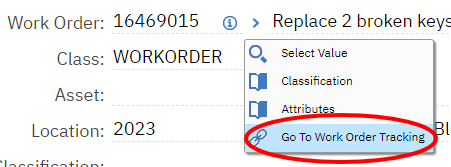Z01 - Evaluate and Triage a Service Request
Purpose: The triage of a Service Request that was sent to the zone from a UFR
When: A Service Request has been received
Who: Zone Facility Manager
Resources to Complete Tasks A computer. A Maximo account, with Zone Management Access
STEPS NEEDED:
Log into Maximo with your Cornell NetID and password.
- Go to https://fcs.cornell.edu/maximo
- Under Quick Links menu on right side
- Click “Maximo Production”
- Enter login information & click "Sign In"
Review the queue on your Start Center titled “SRs Awaiting Approval”
Use the information provided (such as priority, service, crew, and summary) to determine which SR to process first.
Review the information provided on the service request
- Open a service request record by clicking on a SR #
- Review information in the following fields that are required by the UFR to be able to send it to a zone:
- Reported by
- Summary
- Classification (1)
- Facility Code
- Internal Priority (2)
- Service (3)
- Crew (4)
- Room/Area
- GL Account (5)
- Review other fields for information that may have been provided
- Details
- Asset
- Location
- Target Finish Date
Is the request for any of the following?
- Repairs as a result of an inspection from any compliance regulatory agency or Authority Having Jurisdiction or outside vendor performing inspections on anything related to compliance
- If yes, follow tasks in SOP Z1a (9) (end this SOP)
- If no, skip to Task 5
- A fume hood hibernation / un‐hibernation
- If yes, follow tasks in SOP Z1b (10) (end this SOP)
- If no, skip to Task 5
- Repairs as a result of an inspection from any compliance regulatory agency or Authority Having Jurisdiction or outside vendor performing inspections on anything related to compliance
Is the Classification (1) correct?
- If yes, skip to Task 6
- If not, do the following steps:
- In the Classification field, type in the new classification, then click tab, OR, use the arrows to the right of the field to select the new classification ‐ click on the blue box to select it.
- As soon the Classification field is updated, the Class Description field and the Service Group field will automatically update.
- In the Service field, type or select a Service based on the new Service Group.
- Click the Workflow button. Choose the “Re‐Classify” option that pertains to the new classification you just typed in. Click OK.
- In the Classification field, type in the new classification, then click tab, OR, use the arrows to the right of the field to select the new classification ‐ click on the blue box to select it.
Click the Workflow button again and choose where to route it to.
- If the SR is reclassified as an Estimate, the SR will automatically go to the Estimating queue for review.
- If the SR is reclassified as a Project, the SR will automatically go to the Projects queue for review.
- Click the “Start Center” link at the top of the screen
- End of process
Was the SR sent to the correct zone or group?
- If yes, and your particular group will be doing the work, skip to Task 8
- If yes, and you will be cancelling the SR, skip to Task 7
- If yes, but someone else in your group will be acknowledging the SR, click the “Start Center” link at the top of the screen
- If no, do the following steps:
- Click the Workflow button
- Select a “re‐route” option, either to another zone, Grounds, or R5
- Click OK
- Click the “Start Center” link at the top of the screen
- End of process
Should the SR be cancelled?
- If no, skip to next step
- If yes, do the following steps:
- Add this note to the Details field below the original request information: “SR will be cancelled per [your name] due to
[reason].” - Click the Workflow button
- Select “Re‐route to Customer Service/EMCS”
- Click OK
- Add this note to the Details field below the original request information: “SR will be cancelled per [your name] due to
- Click the “Start Center” link at the top of the screen.
- End of process.
Is the Priority (2) correct?
- If yes, skip to next step
- If no, do the following steps:
- If priority is unknown, contact Foreperson or Subject Matter Expert
- Update the Internal Priority Code2 on the SR
Click the Save button
- Notify the UFR of updated priority for this SR
Are the Service (3) and Crew (4) fields correct?
- If yes, skip to next step
- If no, do the following steps:
- Next to the Service and/or Crew field, either type or use the magnifying glass to select the appropriate value
- Click the Save button
Is the GL Account (5) correct?
- If it is work that is to be paid for by the customer (departmental)
- Verify the GL account is not a Facilities Management maintenance GL account
- If it is work covered by the maintenance budget (5)
- Verify the GL account is correct
- If not correct, populate correct GL account OR use the magnifying glass to use the GL account string builder
- *If typing in the GL Account, use the following format: IT‐1234567‐?????‐1234 / Chart – Account ‐ Sub Account ‐ Object Code
- If it is work that is to be paid for by the customer (departmental)
Is a date populated in the Target Finish Date field?
- If no, continue to next step
- If yes, verify the following:
- It is 2 weeks advance notice
- An explanation is provided in the Details field
- If the above information was not provided, contact the UFR to discuss the date they entered on the SR
Acknowledge the SR
- Click the Workflow button
- Select “Acknowledge Receipt”
- Click "OK"
- The Owner Group on the SR will be updated to your zone or group’s Person Group
The SR Status (6) will change from “QUEUED” to “PENDING”
- A work order will be created in Approved (APPR) status (6). (Click the Related Records tab to see it.)
Populate fields on the work order
- Click the Related Records tab
- In the Related Work Orders section, populate the following fields on the work order line:
- Work Type (7) (type or use the magnifying glass to select)
- Work Group (8) (type of use the magnifying glass to select)
Crew (4) (type or use the magnifying glass to select)
- Click the Save button
- Note: There are saved queries in Work Order tracking and Assignment Manager that are based on the Work Group field. The Crew field is used for further filtering to help determine work orders to be assigned.
- Click the “Start Center” link at the top of the screen (end of process) unless you will be creating a labor assignment on the work order, then go to step 13.
- OPTIONAL ‐ Create a labor assignment on the work order. For more information on creating labor assignments on work orders, see SOP Z02
- On the service request Related Records tab, click the arrows to the right of the work order number
Select “Go To Work Order Tracking”
- Click the Assignments tab
- Click “New Row” at the bottom right
- Type the Labor NetID in the "Labor" field and click the Tab key
OR click the arrows to the right of the field and click Select Value to filter/find a Labor
- The "Name" and "Craft" will be populated, and the status will show as ASSIGNED
- If desired, edit the hours in the “Hours” field. These are the estimated/planned hours for that particular assignment.
- Click the Save button
The Result Will Be: The zone will review a service request that was sent to their zone from a UFR. The zone will make decisions in regards to the priority, classification, service, and crew, determine if it has been sent to the correct zone or group, and if the request will be fulfilled. The zone will perform an action to either acknowledge the SR (meaning the zone will be doing the work requested), or re‐classify/re‐route the SR. The zone will populate required fields on the work order such as work type, work group, and crew.
Reference Information:
1 Maximo SR Classifications: REF 4
2 Priority Codes: REF 10
3 SR Service Groups & Services: REF 2
4 Crews: REF 9
5 Maximo Facilities Management GL Accounts: REF 1
6 Maximo SR and WO Status Definitions: REF 3
7 WO Work Types: REF 5
8 Work Groups (Person groups): REF 6
9 SRs for repairs resulting from an inspection/compliance‐related: SOP Z1a
10 SRs for Fume Hood Hibernation/Un‐Hibernation: SOP Z1b