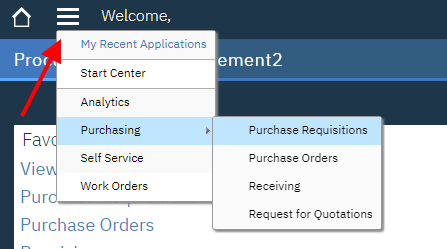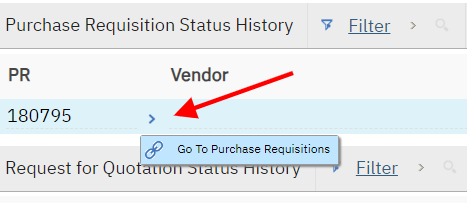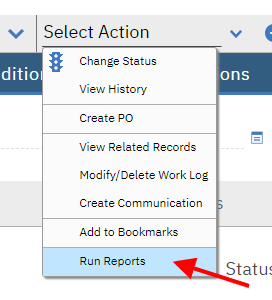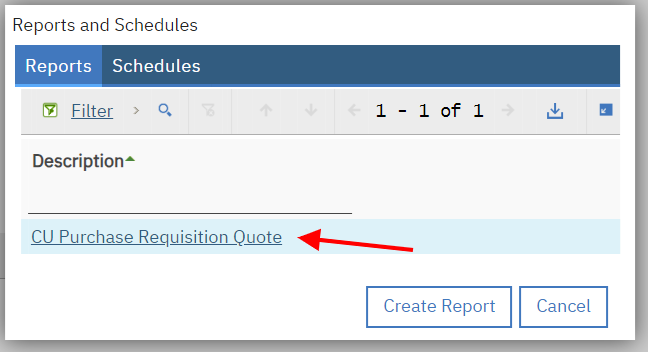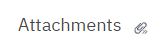P03 - Request for Quotation or to fill an eShop Cart using PR application
Purpose: To request a quote from a vendor, or to request a vendor to fill an eShop cart for a Maximo PR
When: Requesting a quote/eShop cart for all lines on one PR from one vendor
Who: FM Procurement Team Member
Resources to Complete Tasks A computer. A Maximo account, with FM Procurement access
STEPS NEEDED:
Log into Maximo with your Cornell NetID and password.
- Go to https://fcs.cornell.edu/maximo
- Under Quick Links menu on right side
- Click “Maximo Production”
- Enter login information & click "Sign In"
Open a Purchase Requisition
- Either jump to it from the Desktop Requisition screen (History tab), if continuing from SOP P2
- Click the gray arrows to the right of the PR number and click “Go To Purchase Requisitions”
OR…at the top right of the Maximo screen, click "Go To – Purchasing – Purchase Requisitions"
If necessary, select your query of open PRs using the top left drop down (it may already be set as your default)
- Find the PR in the list, and click on a PR number to open it
- Either jump to it from the Desktop Requisition screen (History tab), if continuing from SOP P2
Run and PDF the CU Purchase Requisition Quote report
Click "Select Action – Run Reports"
Click “CU Purchase Requisition Quote”
- Click the “Submit” button. The report will open in your internet browser in the “BIRT Report Viewer”
Click the “Print” button on the top toolbar
- Click “OK”, then click “OK” again. The report should open in Adobe Acrobat in a separate window. (If it doesn’t, your browser can be configured to open PDFs in Adobe.)
Email the report to the vendor with a request for a quote or a request to fill an eShop cart
- Either email the report directly from Adobe Acrobat:
- On the top of the Adobe screen, click the “Email” button
- A dialog box may pop up asking you if you want to use your default mail application (Microsoft Outlook). Click the “Remember My Choice” checkbox so it doesn’t ask every time. Click the “Continue” button.
- A new Outlook email screen will display, with the PDF file as an email attachment
- OR, if you wish to name the PDF report with a particular file name, save it on your Desktop first. Then, use Outlook to create a new email and attach the PDF to the email
- In the Outlook email, do the following:
- In the “To” field, type in the email address for the Vendor
- Type the Subject: “PR xxxxx” (with the Maximo PR#)
- Type your request in the body of the email, then send the email
- Close the Adobe PDF report
- Close the browser tab that has the Maximo report open (BIRT Report Viewer). There may also be another blank screen that you can also close.
- Return to Maximo (it may be in another browser window)
- Click the “Cancel” button on the Report dialog box
- If you choose not to remain on this Maximo PR while waiting for the vendor’s response, click the “Return” link on the top right of the screen, which will bring you back to the Desktop Requisition. From here, you can either:
- Follow this SOP (P03) or SOP P04 for another approved PR for that Desktop Requisition (look for approved PRs on the History Tab, in the “Purchase Requisition Status History” section)
OR - Click the “View Drafts” button on the top left to view other DRAFT requisitions, and follow SOP P02 to review, edit and submit one…
OR - Click “Start Center” to return to your Start Center
- Follow this SOP (P03) or SOP P04 for another approved PR for that Desktop Requisition (look for approved PRs on the History Tab, in the “Purchase Requisition Status History” section)
- Either email the report directly from Adobe Acrobat:
Receive response from the vendor, review quote or eShop cart
- If vendor emailed you an attached quote:
- Open and review the quote from the vendor
- Save it on your desktop or other desired file location
- If the vendor emailed a notification that a cart has been filled in eShop, open the cart in eShop to review
- If vendor emailed you an attached quote:
Open the PR in Maximo
- If you are logged out of Maximo, log in (see Task 1)
- Go to the PR application in Maximo by clicking "Go To – Purchasing – Purchase Requisitions"
- If necessary, select your query of open PRs using the top left drop down (it may already be set as your default)
- In the PR field, type the PR #, then click Enter.
- The PR should appear in the list. Click on the PR # to open it.
- Click the “PR Lines” tab
For PCard or I Want Doc orders only, review and update pricing on the Maximo PR
- Important: For PCard orders only: if the vendor quote has different pricing than the Maximo PR, and/or if it is a PCard or I Want Doc order, and there is a shipping & handling charge or PCard fee, update costs on the PR lines by doing the following. (If this information is unknown at the time, you will also have the opportunity to update it on the Maximo PO.)
-
Click the “Change Status” button. Change the status to “Waiting On Approval”, then click “OK”
- To update unit costs, edit the amount in the “Unit Cost” field on each line. Click the tab key, and the Line Cost will update.
- To add a line for shipping & handling:
- Click “New Row” button on the bottom right
- Choose the Line Type “Standard Service”
- In the “Item” field, type the letters “sh”, then click the Tab key. The description “Shipping” will automatically populate.
- Type the amount in the “Line Cost” field
- To add a line for a PCard fee:
- Click “New Row”
- Choose the Line Type “Standard Service”
- In the “Item” field, type the letters “pc”, then click the Tab key. The description “PCard_Fee” will automatically populate.
- Type the amount in the “Line Cost” field
-
Click the “Approve” button.
- Type a Memo (optional), then click “OK”
- Important: For PCard orders only: if the vendor quote has different pricing than the Maximo PR, and/or if it is a PCard or I Want Doc order, and there is a shipping & handling charge or PCard fee, update costs on the PR lines by doing the following. (If this information is unknown at the time, you will also have the opportunity to update it on the Maximo PO.)
If the vendor provided a quote, attach the quote to the Maximo PR
Click the attachment (paperclip) icon on the top right of the PR screen
- Click “Add New Attachments – Add New File”
- Click the “Browse” button to select the file. Click “Open”
- (Optional) Name the document – it can be the same as the PDF name.
- Click “OK.”
- The paperclip will have an orange colored background, indicating there is an attachment
Will you continue making the purchase?
- If yes, go to SOP P04, “Create & a Maximo Purchase Order from a PR and Place an Order” and start with Task 4
- If no, click the “Return” link on the top right of the screen, which will bring you back to the Desktop Requisition. From here, you can either:
- follow this SOP (P03) or SOP P04 for another approved PR for that Desktop Requisition (look for approved PRs on the History Tab, in the “Purchase Requisition Status History” section)
OR - Click the “View Drafts” button on the top left to view other DRAFT requisitions, and follow SOP P02 to review, edit and submit one…
OR - Click "Start Center” to return to your Start Center
- follow this SOP (P03) or SOP P04 for another approved PR for that Desktop Requisition (look for approved PRs on the History Tab, in the “Purchase Requisition Status History” section)
The Result Will Be: The buyer would have requested a quote from a vendor, by emailing them the “CU Purchase Requisition
Quote” report. The vendor would have responded, and the buyer would have attached the vendor
quote to the Maximo PR and/or reviewed a cart in eShop that the vendor filled.