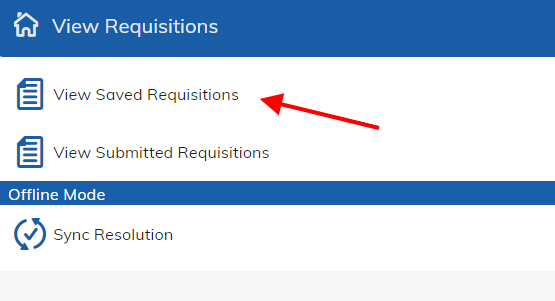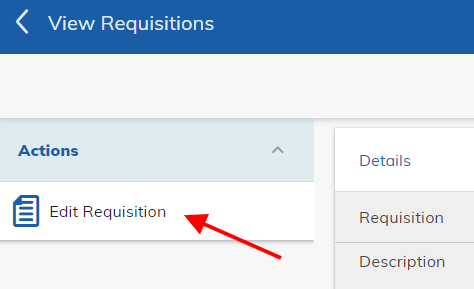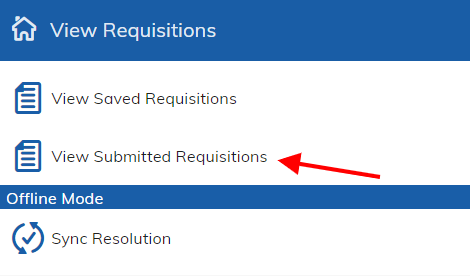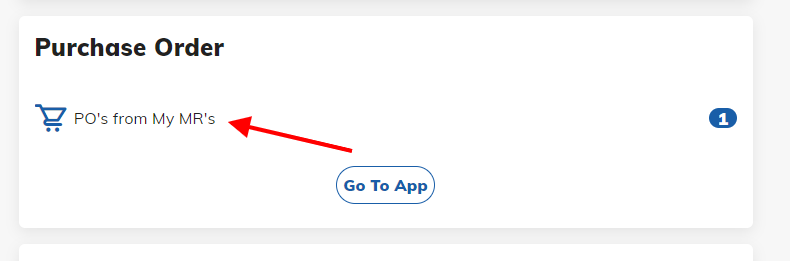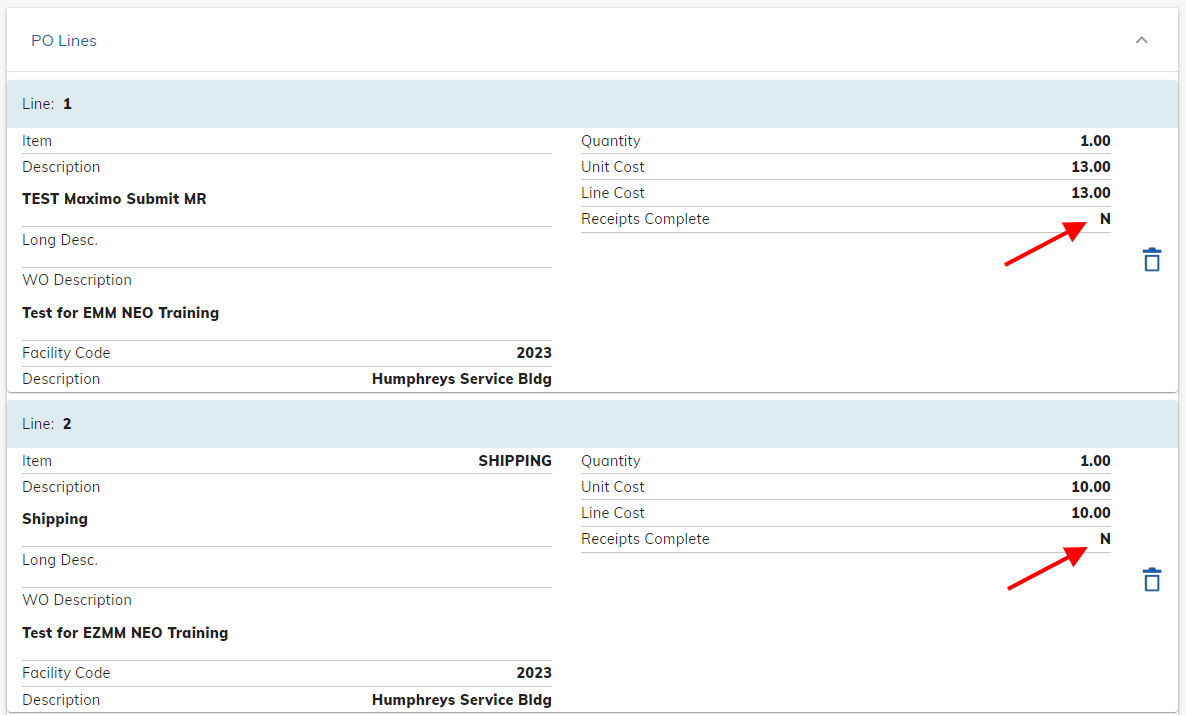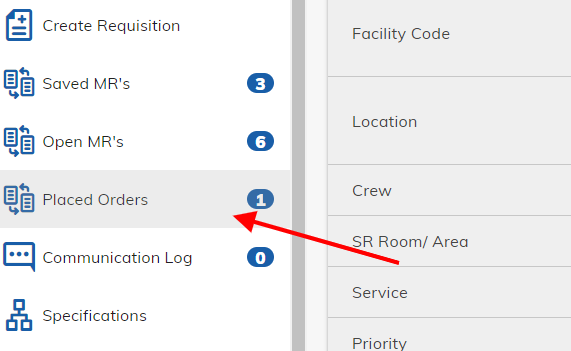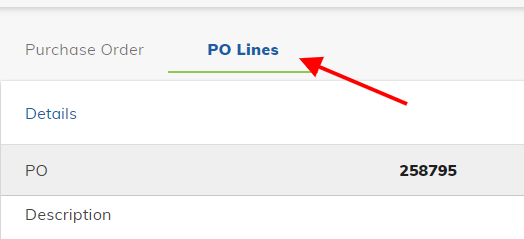T02 - Look Up Material Order Info - Tradesperson
PURPOSE:
Commonly used by a tradesperson in EZMaxMobile to look-up information on a saved or previously submitted material requisition for a Work Order.
STEPS NEEDED:
Log into EZMaxMobile
Note: If you are not using the campus internet service (EduRoam), please make sure you are logged into and running the VPN using the CISCO Secure Client VPN Application. For more information, please review SOP E3: EZMaxMobile Install and Setup on an iOS Device.
- Tap the EZMaxMobile app on your mobile device to open it
- Log into EZMaxMobile using your NetID and Cornell password
- The first screen displayed is your Start Center
Viewing Your Saved or Submitted Requisitions
- If you tapped the “Saved for Later” button on the material requisition screen, the requisition was not submitted to FM Procurement. If you tapped, “Submit” it was submitted. There are two ways you can view it. One from the Work Order or you can go to the View Requisitions app.
- Tap the “Menu” icon , then tap “View Requisitions”
Then, tap “View Saved Requisitions"
- A list of your saved requisitions will be displayed. Tap on the requisition that you would like to review or edit
To edit or submit the requisition, tap “Edit Requisition”
- Tap the “Next” button, then tap the line item to open it and make any changes needed. When done, tap the checkmark in top right of screen to save. Tap “Next” to move to next screen. If/when you are ready to submit to FM Procurement, tap the “Submit” button. If not, tap “Save for Later”
- If you want to edit more saved requisitions, tap the “Back” arrow icon to go back to “View Requisitions”. To exit, tap the “Menu” icon , then tap “Start Center”
- If you tapped the “Saved for Later” button on the material requisition screen, the requisition was not submitted to FM Procurement. If you tapped, “Submit” it was submitted. There are two ways you can view it. One from the Work Order or you can go to the View Requisitions app.
Viewing Your Submitted Requisitions
- If you tapped the “Submit” button on the material requisition screen, it has been submitted to FM Procurement. It will remain in this list until they approve and submit the order.
- Tap the “Go To” icon, then tap “View Requisitions”
Then, tap “View Submitted Requisitions”
- Requisitions will show here in DRAFT status. As soon as the FM Procurement Group approves and submits a requisition and begins the ordering process, it will disappear from this list. When the order is placed, a Maximo PO will be created. See details below to view Maximo POs.
Viewing Receipt Status of Your List of Assigned Work Orders
- When the FM Procurement Group places your order, a Maximo PO is created, and the receipt status for each line will be available by tapping “POs from My MRs".
To view status from your Start Center, tap “POs from My MRs”
- A list of the POs with material requests on them will appear
A list of materials ordered will show and the status of the order will indicate “Complete”, “Partial”, or “None”
- To exit, tap the “Back” arrow icon or tap the “Menu” icon, then tap “Start Center”
- Alternatively, receipt status can be viewed in the “Placed Orders” section on a Work Order.
- To view status using the “Placed Orders” section on a Work Order, tap on a Work Order to open it in the “Work Order Tracking” application. Then, tap on “Placed Orders” in the column on left-hand side.
The number represents the total number of Purchase Orders related to this Work Order. Therefore, if other staff have ordered materials against this Work Order, they will also show here.
- A list of purchase orders will be displayed. Tap on the purchase order you would like to view.
The Purchase Order screen will be displayed. Tap “PO Lines”.
Individual line items will appear, indicating a “Y” or “N” for whether they have been received or not.
- Tap the “Back” arrow icon until you return to the main Work Order screen.
- When the FM Procurement Group places your order, a Maximo PO is created, and the receipt status for each line will be available by tapping “POs from My MRs".
RESULT:
Saved material requisitions can be viewed and edited. Those that have been submitted to the FM Procurement Group can be viewed and the receipt status of the items can be viewed line-by-line on POs on a Work Order.