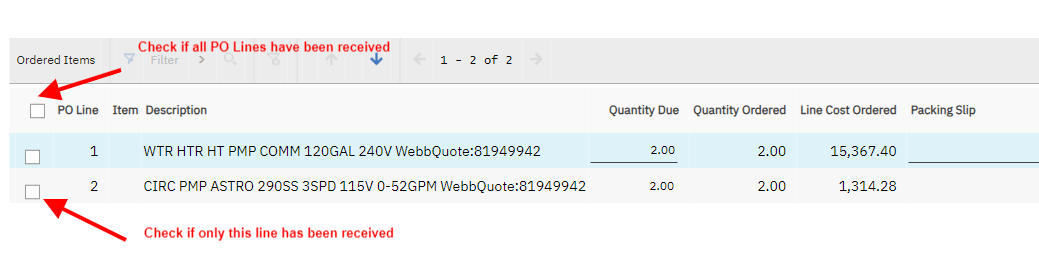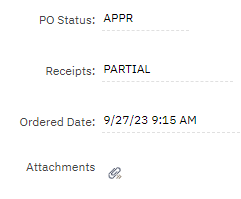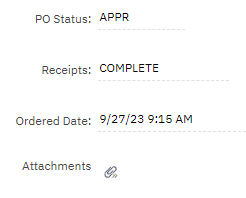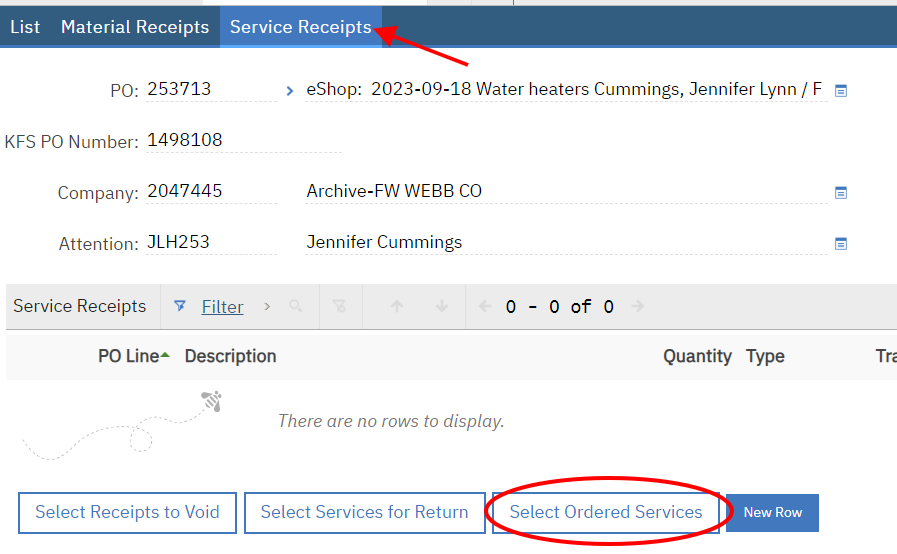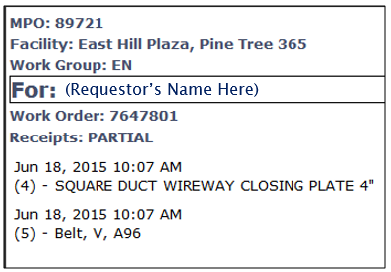P05 - Receive on a Maximo PO
Purpose: To receive line items on a Maximo PO that have been physically received
When: Materials have been delivered in receiving area
Who: FM Procurement Team Member (Receiver)
Resources to Complete Tasks A computer. A Maximo account, with FM Procurement access
STEPS NEEDED:
Receive a shipment of materials ordered for a Maximo work order
- Review the box label or packing slip
- Look for the KFS PO #, Maximo PO # (MPO), or Vendor information provided
Log into Maximo with your Cornell NetID and password.
- Go to https://fcs.cornell.edu/maximo
- Under Quick Links menu on right side
- Click “Maximo Production”
- Enter login information & click "Sign In"
Go to the Receiving application and open the Maximo PO
- Click Go To – Purchasing – Receiving
If the the KFS PO # was provided, type it into the “KFS PO Number” field (column filter) and click the “Enter” key
- OR, search by any of the following information using the column filters and clicking the “Enter” key:
- MPO, Description, Vendor name
OR, use the “Advanced Search” button to search by any of the following information:
- Work Order (#), Location (facility code), Ordered Date, Ship To (buyer)
- OR, search by any of the following information using the column filters and clicking the “Enter” key:
- Verify the correct PO came up in the search
- Click on the Maximo PO # in the far left column (“PO” column) to open the "Material Receipts" tab
- NOTE: Only MPOs in APPR status can be received on. If the MPO is in a status other than APPR, let one of the buyers know.
Receive material lines
Click the “Select Ordered Items” button
- Check the box to the left of each material line that was received in the shipment
If all materials have been received, check the box on the top left to check all
- Click “OK”
- One each line, the “Type” column will show “Receipt”
Click the “Save” button
If not all of the lines have been received, the “Receipts” field will show “PARTIAL” on the top right of the screen
If all lines have been received, the “Receipts” field will show “COMPLETE” on the top right of the screen
Receive on Services (if applicable)
- Review the Receipt status. If the status shows as “PARTIAL”, but you selected all ordered items, you may need to receive on a service line
Click on the “Service Receipts” tab
- Click on the “Select Ordered Services” button
- Check the box to the left of the service line(s)
- Click “OK”
- One each line, the “Type” column will show “Receipt”
- Click the “Save” button
- The “Receipts” field should now show as “COMPLETE” on the top right of the screen
Print the Receiving Label
Click the “Print” icon
- This will print the CU Receiving Label directly to the default printer that is set up for your computer.
- Print more than one label if the order came in multiple boxes
- Below is an example of the information displayed on the receiving label. The label will show the items that were received on that MPO within the last 15 minutes, and the receipt status.
- Affix the Receiving Label to the box or boxes the materials were shipped in
- Place the box in an appropriate spot in the pick‐up area
Receiving Label example