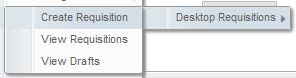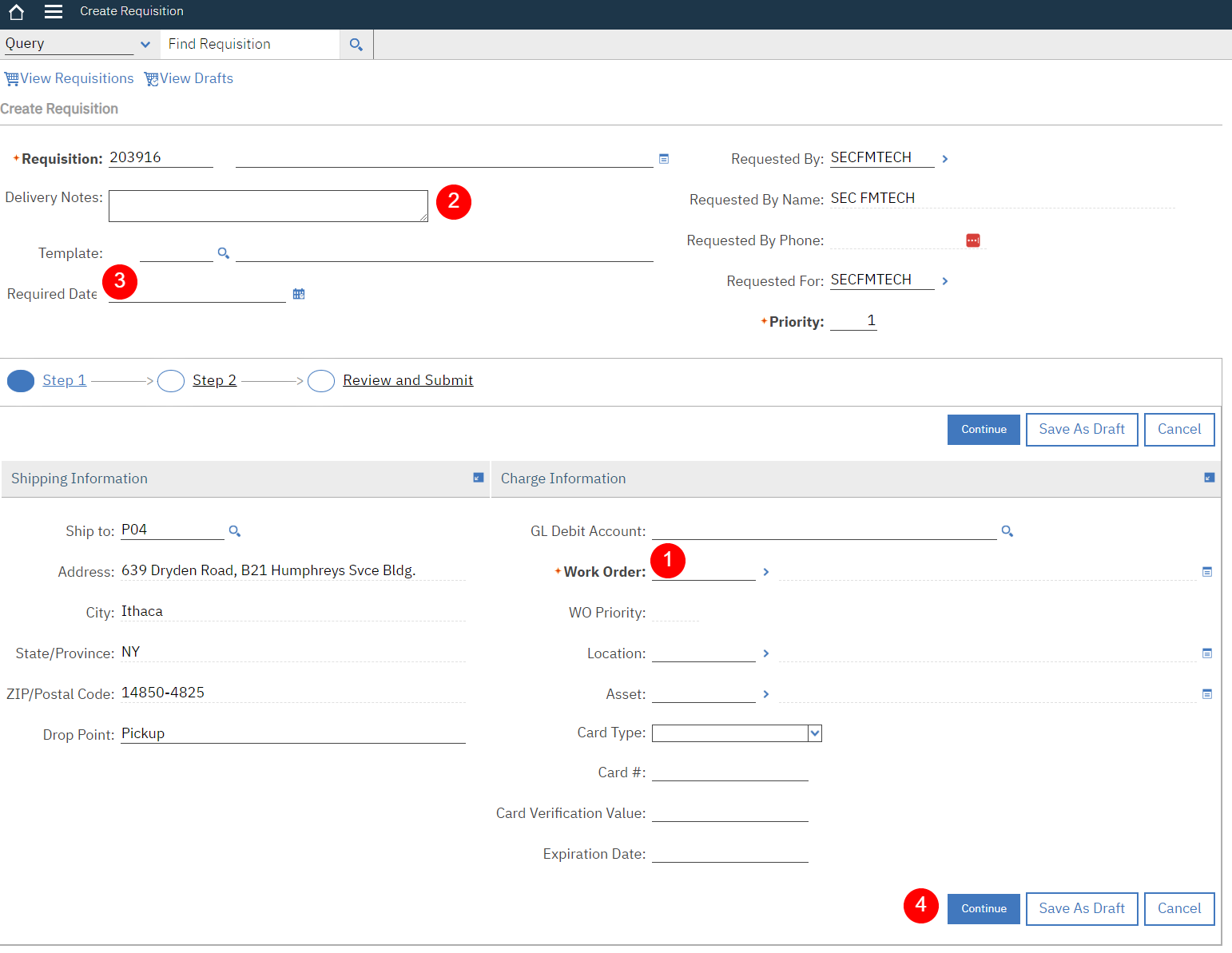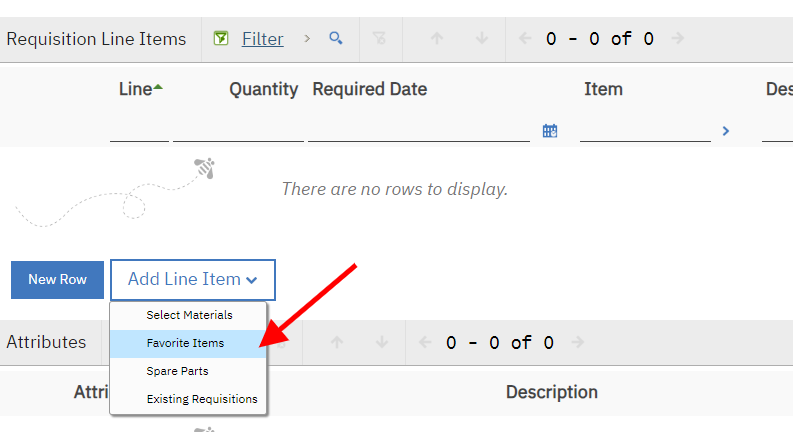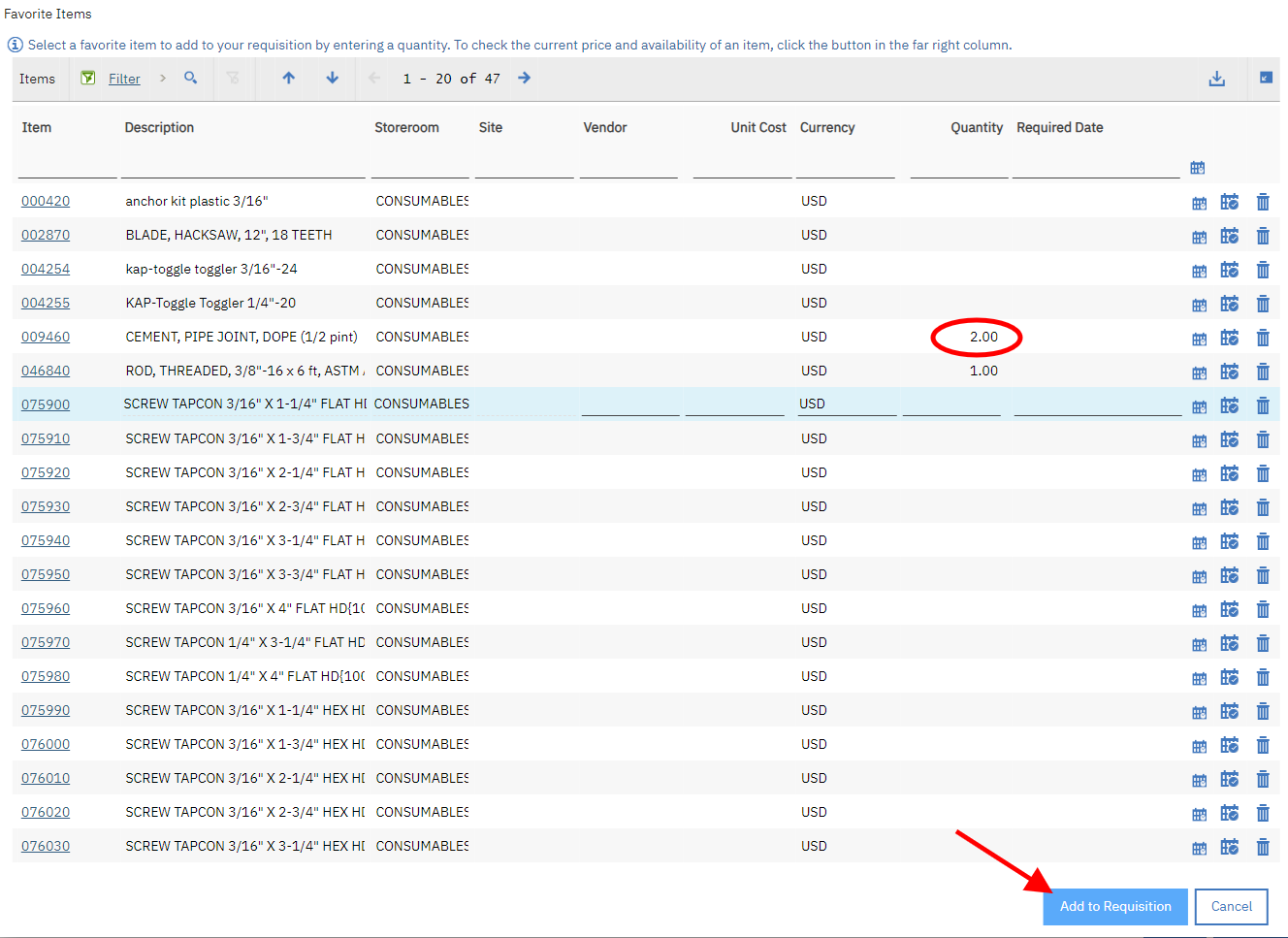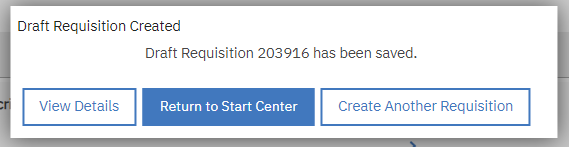T03a - Create a Desktop Requisition for Consumables - Tradesperson
Purpose: To create a Material Requisition for Consumables
When: Consumable items are needed to be ordered
Who: Tradesperson
Resources to Complete Tasks: A computer. A Maximo account, with Trades access.
STEPS NEEDED:
-
Log into Maximo with your Cornell NetID and password.
- Go to https://fcs.cornell.edu/maximo
- Under Quick Links menu on right side
- Click “Maximo Production”
- Enter login information & click "Sign In"
-
Create a Material Requisition (Desktop Requisition)
- Click on the hamburger menu then Self Service – Desktop Requisitions – Create Requisition
- In the “Work Order” field (middle right), type the work order # for your Zone/Ops, then click the Tab key on your keyboard: (1)
Consumable Work Order #s:- Contract College Zone: 15507581
- Endowed Zone: 15507579
- SCL Zone: 15507580
- FM Operations: 15507577
- If there are any special delivery notes or a required date, enter the information in the “Delivery Notes” field or “Required Date” field. (2) (3)
- Click the “Continue” button on the bottom right (4)
-
Choose the items from the consumables list.
- On the bottom left of the “Requisition Line Items” section, click the “Add Line Item” button, then click “Favorite Items”
-
The list of consumables will be displayed.
-
Enter a quantity in the “Quantity” field for the items you would like to order.
-
When finished entering quantities, click the “Add to Requisition” button.
-
-
The Item(s) will populate as line(s) on the requisition, with the quantity specified above.
- When all lines have been created, review and Save the “Draft” Requisition
- Use the triangles to the left of each line to expand/contract each line if necessary, for your review.
- When all lines have been populated correctly, click the “Continue” button
- Important: On the next screen, click the “Save As Draft” button at the bottom (Do NOT click “Submit”)
- The “Submit” button must only be clicked by a FM Procurement Team member, and only when a vendor has been populated for each requisition line item. This is because the Submit button creates a PR for each vendor and will close the requisition.
- After clicking “Save as Draft”, a box will pop up with the Draft Requisition ID #.
- Click “Return to Start Center”
- OR, if you need to create another requisition, click “Create Another Requisition” and follow this How-To, starting with Task 2b.
- If you accidentally clicked the “Submit” button, call the FM Procurement Group to let them know so they can look for your requisition, as it will not be in their main queue.
The Result Will Be: A Material Requisition for Consumables in DRAFT status will be in the FM Procurement’s queue to
process.