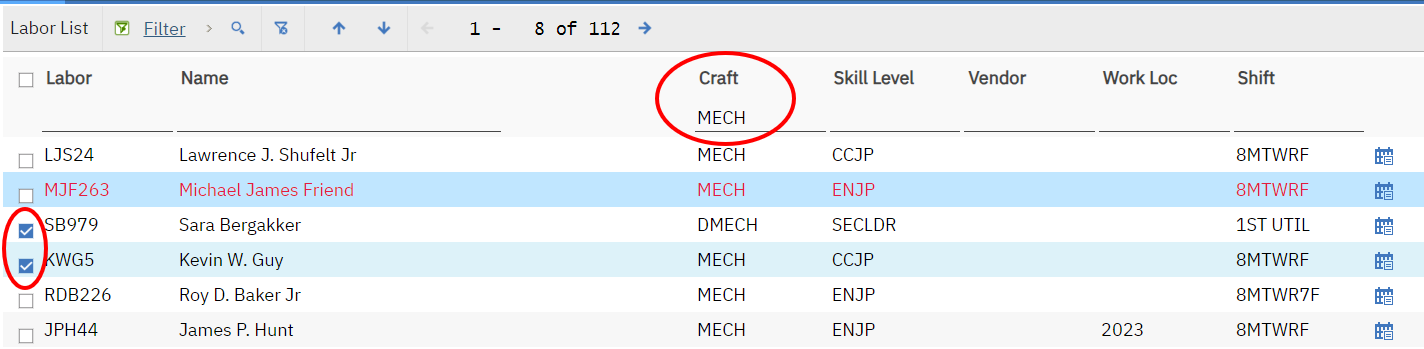Z03 - Assign Work Order in Assignment Manager – Foreperson
Purpose: To assign labor(s) to multiple work orders
When: Multiple work orders need to be assigned to one or more labor
Who: General Foreperson, Foreperson
Resources to Complete Tasks A computer. A Maximo account, with Foreperson Access
STEPS NEEDED:
Log into Maximo with your Cornell NetID and password
- Go to https://fcs.cornell.edu/maximo
- Under Quick Links menu on right side
- Click “Maximo Production”
- Enter login information & click "Sign In"
Select a Work Order query in the Assignment Manager application
- Click Go To – Work Orders – Assignment Manager
OR - From the Zone/Ops Work Management Start Center, under “Favorite Applications”, click the “Assignment Manager” link
- Select a query from the top left drop down (ie., “Endowed Zone PM (non-Routed) TBA”)
- Click Go To – Work Orders – Assignment Manager
Filter the Work Order List and select Work Order(s) to assign
- On the Work List, click the “Filter” button if the filter boxes aren’t showing. (Note: for routes, only the parent WOs will be listed.)
- Filter on a column(s) as needed
Select the Work Order(s) you want to assign by checking the box to the left of the Work Order number.
Filter the Labor List and select Labor(s)* to assign
- On the Labor List, click the “Filter” button if the filter boxes aren’t showing
- Filter on a column(s) as needed
Select the Labor(s) you want to assign by checking the box to the left of the Labor code.
Assign the selected Labor(s) to the selected Work Order(s)
Click the “Assign Labor” button
- Important: You can only assign more than one labor to a WO using this process if the WO is not calling out for a specific Craft/Skill (ie. in WAITASGN status). If you try to assign more than one labor to a WO that is WAITASGN, you will get an error. Refer to the next section for how to add multiple Labor to a WAITASGN WO (that is calling out for a specific Craft/Skill).
- The dialog box below will pop up, showing the Labor & Craft/ Skill. If the WAITASGN is calling for a one Craft/Skill combination, and the Labor you are assigning has a different Craft/Skill, by clicking “OK” here, you are confirming that it will over-write the original WAITASGN information. You can also enter a Scheduled Start Date and Estimated Hours here if desired.
- Once assigned, you will notice the selected Labor(s) font will change color to represent the allocation of the work week that has been used, and WOs that were assigned will disappear from the WO List.
ASSIGNING MULTIPLE LABOR TO A WORK ORDER THAT CALLS FOR ONE CRAFT/SKILL
STEPS NEEDED:
In Maximo, select WO(s) to assign and Labor(s) to assign them to
- Do Tasks 1-4 above, with only one WO and one labor selected.
- (Do NOT do Task 5.)
- Important: Copy the WO number that you are going to assign
- Click the “Assign Labor” button
-
- A dialog box will pop up showing the Labor’s information. You can enter a Scheduled Start Date and Estimated Hours here if desired. Click the “OK” button.
- Do Tasks 1-4 above, with only one WO and one labor selected.
Add a row(s) for another assignment(s)
- On the bottom right of the Work List, click the “New Row” button
- In the “WO Group” field, paste the WO number you copied
- Under the “Assignment Details” section, type or select the NetID that you would like to assign to this WO.
Important: Click the “Save” button. It will not prompt you to save if you leave the record, so remember to save after this step.
- On the bottom right of the Work List, click the “New Row” button
REPLACING LABOR
STEPS NEEDED:
Search for the Labor you want to replace
- In the Work List, Click the “Advanced Search” button
- Type the NetID in the “Labor” field and type “!=COMPLETE” in the Assignment Status field. Click the “Find” button.
- The list of WOs assigned to that Labor will be displayed. Filter the list further if necessary (such as Facility Code).
- Select the WO(s) that you want to replace the labor on.
Filter the Labor List and select Labor(s) to assign
- On the Labor List, click the “Filter” button if the filter boxes aren’t showing
- Filter on a column(s) as needed
- Select the Labor(s) you want to replace the current assignment(s) with for the selected WO(s) by checking the box to the left of the Labor code.
Assign the selected Labor(s) to the selected Work Order(s)
- Click the “Assign Labor” button
- You will notice the selected Labor(s) font will change color, and the WOs that were assigned will disappear from the WO List because the person you filtered for is no longer assigned to them.
The Result Will Be: One or more Labor Assignments will be added to one or more work orders.