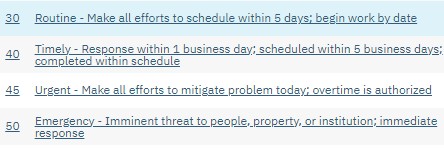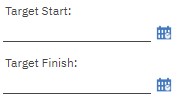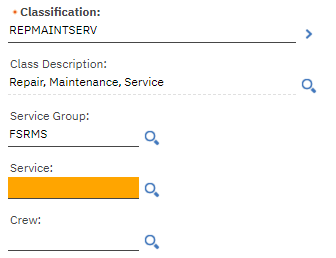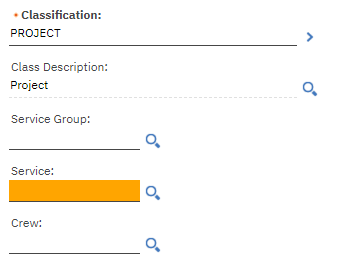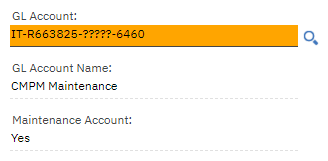U01 - Evaluate & Triage of a Service Request (SR) submitted for a facility
PURPOSE:
UFR triage of service requests for a facility.
STEPS NEEDED:
Receive email notification indicating a new service request (SR) has been submitted.
- Log into Outlook
- Review the email from Maximo with service request information
Log into Maximo with your Cornell NetID and password.
- Click on link from the email notification or
- Go to: https://fcs.cornell.edu/maximo
- Go to right side of page – under Quick Links Click “Maximo Production"
- Sign in with your net id and Cornell password
Review the queue on your Start Center titled “SRs Awaiting Workflow”
Review the details of the SR
- Open a service request by clicking on a SR #
- Review information in the following fields that were required by the submitter on the service request submission web form (these fields will display an asterisk)
- Reported by
- Summary
- Internal Priority1
- Facility Code
- Room/Area
- Classification2
- Review other fields for information that may have been provided
- Details (under the Summary)
- Asset
- Location
- GL Account3
Is the request for any of the following
- Repairs as a result of an inspection from any compliance regulatory agency or Authority Having Jurisdiction (AHJ) or outside vendor performing inspections on anything related to compliance
- If yes, reference SOP U1a6 for specific information to include on SR while following remaining tasks this SOP
- A fume hood hibernation / un‐hibernation
- If yes, reference SOP U1b7 for specific information to include on SR while following remaining tasks in this SOP
- If none of the above, go to Task 6
- Repairs as a result of an inspection from any compliance regulatory agency or Authority Having Jurisdiction (AHJ) or outside vendor performing inspections on anything related to compliance
Collect more information about the request
- Note: Although this information is not required, it is highly recommended to include whenever possible.
- Call the requestor for the following, OR go to the physical location the request pertains to, and do the following:
- Verify the information that was provided on the SR
- Collect or verify Maximo Asset # and/or Location # (if applicable)
- Take photo of equipment or location (save photo temporarily on your computer)
- Click the 'Save' button
Verify the Priority1 is correct. (Service Requests submitted via the website default to priority 30 ‐ Routine) If priority 30 is correct for this SR, go to Task 8.
Review the SR Priority definitions:
- If priority 30 is not appropriate for this SR:
- If the SR is an Emergency (50) (imminent threat to people, property, institution; immediate response), immediately follow SOP U38 (end this SOP).
- If the SR should be a priority 40 or 45, click the magnifying glass to the right of the “Internal Priority” field
- Click on the Priority number to update the Internal Priority Code1 on the SR
- Click the Save button.
Does the work requested need to be started or completed by a specific date? If no, go to Task 9.
Important: Date specific requests require 2 weeks advance notice and an explanation.
Populate the date in the “Target Start” and/or “Target Finish” field(s)
- Provide explanation of date(s) in the “Details” field
Is the SR for a Cornell dining unit? (a Cornell dining unit, such as a dining room, cafe, food court, coffee house, convenience store) If no, go to Task 10.
- Check the “Is Dining?” checkbox (under the Room/Area field)
- Click the Workflow button in top menu
- Select “Route to Dining”
- Click “OK”
How an SR can be cancelled? (For duplicate requests, work that cannot be done at this time, work already in progress) If SR is needed, go to Task 11.
- Type the reason for cancelling in the Details field
- Click the Workflow button and select “Cancel”
- Click “OK”
- The requestor (in the SR “Reported By” field) will automatically receive an email notifying them that the SR was cancelled
- Optional: Call or email the requestor to explain why the SR was cancelled
Will the SR be put on hold? (The work will be done, but delayed start date) If no, go to Task 11.
- Click the Save button , then click the Workflow button
- Select “Put On Hold”, then click “OK”
- The SR Status4 will change to “HOLD1”
- Click the “Start Center” link at the top of the screen
- The SR will be in the “Hold SR’s Awaiting Workflow” list.
- When you are ready to continue work-flowing the SR, click on the SR to open it, then continue with this SOP.
- Click the Save button , then click the Workflow button
Will the SR be issued internally? (The work can be performed by non‐FCS resources / will be taken care of within your facility) If no, go to Task 12.
- Update the “Service Group2” Field to the unit your facility is in (click the magnifying glass to the right of the field and select the appropriate Service Group
- Select a “Service2” (optional)
- Click the Save button , then click the Workflow button
- Select “Issue Internally”, then click OK
- The Owner Group field will display “UNIT”
- The SR status4 will change from “NEW” to “PENDING”
- Important: Continue with SOP U49 (end this SOP)
- Update the “Service Group2” Field to the unit your facility is in (click the magnifying glass to the right of the field and select the appropriate Service Group
Verify the “Classification2”
There are two SR Classifications: Repair, Maintenance Service (RMS), Project
Classification of “REPMAINTSERV” (a.k.a. RMS) (default):
- The classification of RMS is designated for SRs for Repair, Maintenance, or Service (including Estimates)
- When a RMS SR is sent to IPP, it will automatically route directly to the FM Zone based on the Maintenance Zone field on the SR (unless it is a priority 50, which will route directly to Customer Service).
- Exceptions:
- If a facility is not in a Maintenance Zone, the SR will route to Customer Service.
- If SR has a Crew of Grounds, the SR will route to Grounds.
- If SR has a Service of Events, Reunion, or Commence, or a Crew of R5, the SR will route to FM Operations.
- If a SR has a Crew of Moving, the SR will route to the Endowed Zone.
Classification of “PROJECT”:
- The classification of Project is primarily designated for FCS Engineering or FCS Projects Administration SRs, with one exception (see first bullet below)
- The routing of Project SRs is dependent on the “Service” selected on the SR (see Task 15).
- Notes:
- Selection of the Service “ZONEPROJECT” will route the SR to the zone.
- All other Services will route the SR to FSC Engineering.
- Note: Maximo SRs for projects to be managed by IPP Projects Administration are to be created by IPP Projects Administration only.
- To update the Classification:
- Click the gray arrows to the right of the Classification field and click “Classify”
- Click on the blue box next to the new classification. The “Class Description” field and the “Service Group2” field will automatically update
- Click “OK”
Select or type a “Service2”
The Services available are dependent on the Service Group, which updates based on the Classification
When a SR is classified (Task 13) as RMS, the Service Group2 is FSRMS, and a list of Services pertaining to RMS will be available. When a SR is classified as Project, the Service Group is FSPROJ, and a list of Services pertaining to Projects will be available
- To update the “Service”:
- Click on the magnifying glass to the right of the Service field and select a Service, OR
- Click on the Service field and enter a Service code
Select or type a Crew (optional)2,5
- Click on the magnifying glass to the right of the “Crew” field to select a Crew, OR
- Click on the Crew field and enter a Crew code
- Note: REF 2 provides suggested crews for each Service
- Click the Save button
Update additional information on the SR (such as asset, location, or attach photo)
- If applicable, populate the Asset or Location # you collected from the location of the request
- OR, search the Maximo database for the Asset or Location #:
- Click the gray arrows to right of the “Asset” or “Location” field and click “Select Value”
- Click the Filter button if needed
- Using the boxes at the top of the list, search10 for the Asset/Location number or description
- Select the Asset or Location number
- Click Continue
- If a photo was taken, attach photo using the “Attachments” icon on the top right of the screen
- Please add a note in the “Details” field indicating a photo is attached
Fill out / verify the GL Account3
- If it is work that is to be paid for by the customer (Departmental)
- If departmental GL Account is populated, do nothing
- If departmental GL Account is not populated, determine the GL account (may require contacting the customer or finance rep.)
- Populate* the GL Account OR use the magnifying glass to use the GL Account string builder
- If it is work covered by the Maintenance allocation3:
- If GL Account is populated, verify that it is correct
- It may have automatically populated based on the Location number ‐ if so, leave it as is
- If GL Account is not populated, populate correct GL Account OR use the magnifying glass to use the GL Account string builder
- Note: The “Maintenance Account” field will display “Yes” if it is a Maintenance Account. Otherwise, it will be blank.
- *If typing in the GL Account, use the following format:
- IT‐1234567‐?????‐1234
- Chart – Account ‐ Sub Account ‐ Object Code
Example:
- If it is work that is to be paid for by the customer (Departmental)
Review and Save the SR
- Review the SR for accurate and thorough information
- Click the Save button
Send (workflow) the SR to Infrastructure Properties and Planning
- Click the Workflow button
- Select “Send to FCS”, then click “OK”
- You will be prompted to verify the GL Account.
- If you have not verified the GL Account, click No, then click OK, and review the GL Account3 on the SR screen (see Task 17 for more information). Once verified, go back to step 19a.
- If you have verified the GL Account, click Yes, then click OK.
- The SR will route to FCS based on the Classification and Services selected in Tasks 13 and 14. (To see who’s queue it is currently in, click the button at the top of the screen)
- The SR status4 will change from “NEW” to “QUEUED”
Return to your Start Center
a. Click the “Start Center” link at the top of the screen (Insert screenshot of link)
b. The SR you just processed will be in the “Open SR’s In My Facilities (UFR)” list. (Insert screenshot of open sr's)
RESULT:
UFR will review information on a service request submitted for their facility in Maximo. UFR will make decisions in regards to the priority, if it will be cancelled, routed internally, or sent to Infrastructure Properties and Planning. UFR will perform action to send SR to IPP, cancel SR, hold, or issue internally.
Reference Information SOP's:
1Priority Levels: REF 10
2Maximo SR Classifications, Service Groups, Services: REF 2 3Maximo Facilities Management GL Accounts: REF 1 4Maximo SR and WO Status Definitions: REF 3
5Crews: REF 9
6SRs for repairs resulting from an inspection/compliance‐related: SOP U1a
7SRs for Fume Hood Hibernation/Un‐Hibernation: SOP U1b
8Triage Emergency Service Request: SOP U3 9Prepare Internally Issued Service Request: SOP U4 10Maximo Searching Tips: REF 7