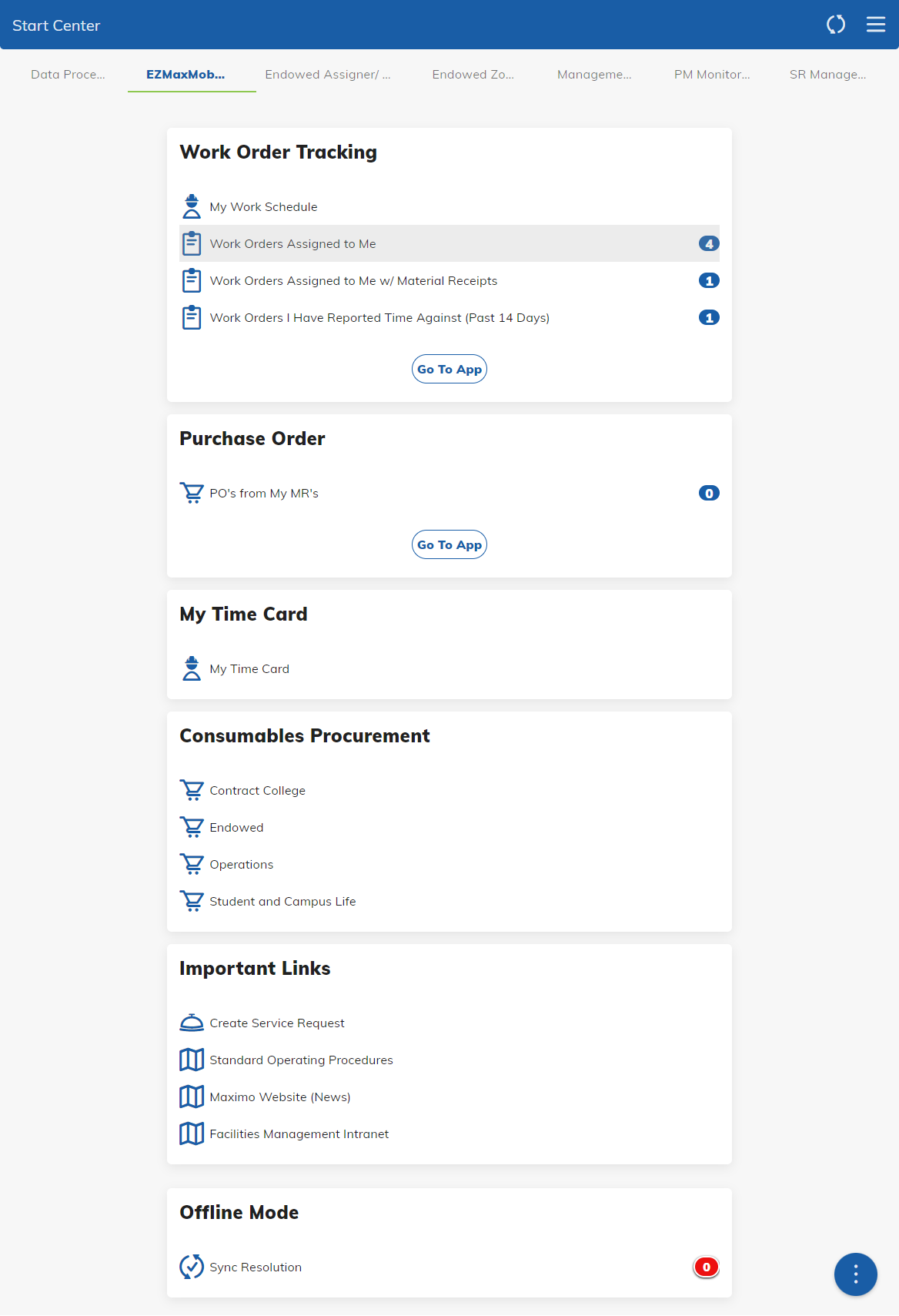E03 - Install and Setup of EZMaxMobile on an iOS Device
PURPOSE:
The iOS device will be set up to use the EZMaxMobile app.
STEPS:
Find the EzMaxMobile app in the App Store
- On the main screen of the device, tap the “App Store” (blue) button
- Tap on the Search icon at the bottom of the screen
- Type “EzMaxMobile”
- Tap “Search”
Install the EZMaxMobile app
- When the EzMaxMobile icon appears:
- Tap “Free”
- Tap “Install”
- If you just created a new Apple ID, you may have to complete the registration process before the app fully installs. If this happens, follow the instructions to complete registration, then tap “Free” and “Install” next to the app again.
- Wait for the installation of the app to complete.
- When the EzMaxMobile icon appears:
Configure the EZMaxMobile URL
- Push the “Home” button (on the bottom of the iPad)
- Tap the “Settings” button on the main screen
- Tap “EZMaxMobile” on the left side, way at the bottom of the list
- In the Server URL box, type the following (exactly as shown): https://prod.maximo.fcs.cornell.edu/ezmaxmobile
- Push the “Home” button on the bottom of the iPad
Sign into EZMaxMobile
- Tap the “EzMaxMobile” app
- A sign‐in screen should appear
- Sign in:
- Username: your Cornell NetID
- Password: your Cornell (Kronos) password
- Turn on the switch next to “Remember Me?”
- Tap “Login”
- Use Touch ID if available.
- NOTE: You must be on the EDUROAM network or if not use the Cisco Secure Client VPN with your Cornell netID.
Verify that you are logged in and can see your EZMaxMobile Start Center
- Your Start Center will look like this:
- If you are unable to log in, please contact your supervisor or submit a Maximo trouble ticket