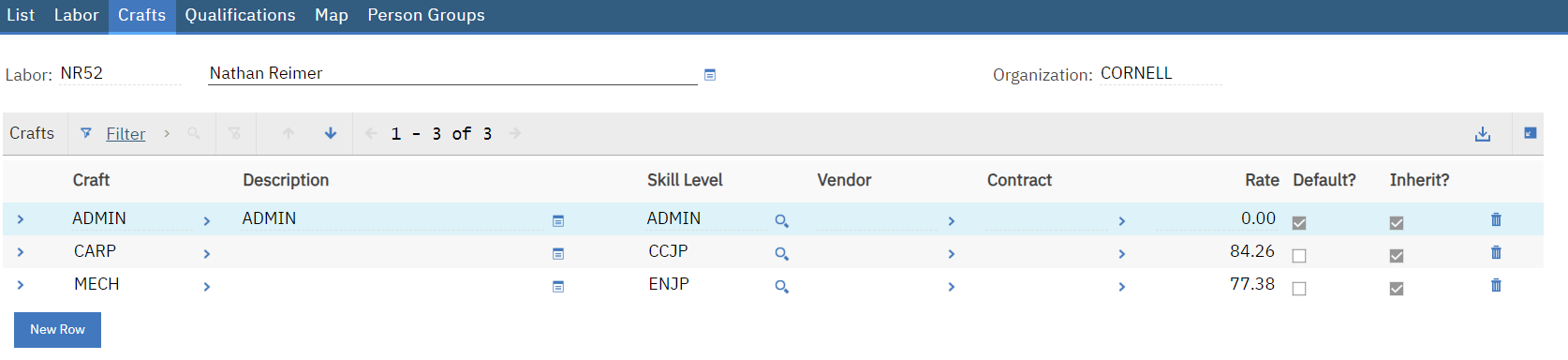A01 - Employee Administration
When setting up new employees, please follow the steps in order.
Billing System Employee Setup
New Employees
Roles: Human Resources --> Finance --> Employee Administrator
Setting up the Employee in the Billing system is crucial for the income to be applied to the correct account when billing runs. This needs to be completed as soon as possible after the new employee’s start date, and must be done before any of the following steps in Maximo can be completed.
- FCS HR: Send an email with the new Employee’s name, NetID, their Dept. or Zone, and designation (Endowed/Contract College).
- Finance: In Workday, determine the Employee’s designation (State or Endowed) and/or status (Temp/ Regular), and verify the Employee is “ACTIVE”.
- Finance: Add the new employee and their income account numbers to the Employee Income table (in Maximo Billing system). *Important: the Employee record must be “ACTIVE” in Workday before it can be added to the Employee Income table.
- Finance: Once the employee is set up in the Employee Income table, notify the Maximo Employee Administrator that they have been added. The Employee Income table will sync with Maximo and the Employee will be available in the Maximo system for the next steps.
- If Finance is notified that an Employee designation (Endowed/Contract College) changes, and/or status (Temp/Regular) changes, update the Employee Income table.
- In the Employee Income Table, update the Designation and the GL Account(s) (112: sub-object code for regular, 113 for temp), and send a note to the Employee Administrator.
Maximo Employee Calendar & Shift
New Employees
Role: Employee Administrator
Associating a Calendar and Shift to an Employee allows for accurate assigning & reporting.
When an Employee’s Shift Changes
Role: Employee Administrator
*FM Only - Important: For FM Trades, Mech, Building Care, or Grounds, select the SHOP Calendar, and use one of the following Shifts:
Shift (FM) Description Start Day 8MTWR7F 8 hour shifts Monday through Thursday, 7 hour shift Friday SUNDAY 10TWR9F 10 hour shifts Tuesday through Thursday, 9 hour shift Friday SUNDAY 10MTW9R 10 hour shifts Monday through Wednesday, 9 hour shift Thursday SUNDAY 8MTWRF 8 hour shifts Monday through Friday SUNDAY 10MTWR 10 hour shifts Monday through Thursday SUNDAY 8SMTW7R 8 hour shifts Sunday through Wednesday, 7 hour shift Thursday SUNDAY 8TWRF7S 8 hour shifts Tuesday through Friday, 7 hour shift Saturday SUNDAY 10TWRF 10 hour shifts Tuesday through Friday SUNDAY 10MTRF 10 hour shifts Monday, Tuesday, Thursday, Friday SUNDAY 11MR8T10 11 hour shifts Monday, Thursday, 8 hour shift Tuesday, 10 hour shift Friday SUNDAY 12H7DAY 12 Hours a Day 7 Days A Week SUNDAY 7:30-4PM 7:30-4PM M-F With Lunch Deducted SUNDAY - Log into Maximo. Go To Administration - Resources – Employees.
- Select Labor record:
- In the top left drop down (list of queries), select “All records”
- If needed, click the “Filter” button and filter by NetID or Last Name in the appropriate column(s). Click on the Net ID to open the employee record.
- Populate the Employee’s Calendar* and Shift* in the middle right of the screen.
*FM Only - Important: For FM Trades, Mech, Building Care, or Grounds, select the SHOP Calendar, and use one of the Shifts in the following table. - Follow steps 1 and 2 in the “New Employees” section above.
- Edit the Employee’s Shift* in the middle right of the screen.
Maximo Employee Craft/Skill(s)
New Employees
Role: Employee Administrator
Assigning a Craft/Skill(s) to an Employee allows for the correct rate to be applied to Labor Transactions on WOs, which bill customers.
When an Employee’s Craft/Skill Changes
Role: Employee Administrator
Assigning the correct Craft/Skill(s) to an Employee allows for the correct rate to be applied to Labor Transactions on WOs, which bill customers.
- If unknown, obtain the Employee’s Craft and Skill Level from the manager or HR.
- Log into Maximo. Go To Administration - Resources – Employees.
- Select Labor record:
- In the top left drop down (list of queries), select “All records”
- If needed, click the “Filter” button and filter by NetID or Last Name in the appropriate column(s). Click on the Net ID to open the employee record.
- Add “Crafts/Skills” to the Employee record.
- Click the “Crafts” tab.
- Click the “New Row” button.
- In the craft field, click the arrows then click “Select Value”.
- Filter/search for the correct craft/skill*, and then select it. (If a new craft needs to be added to the system, contact Finance.)
- Click the “Save” button on the top of the screen.
- *FM Only - important: when assigning crafts to a BTC Trades, Maintenance Mechanic, Grounds employee, or Custodial employee, both a “CC” and “EN” craft/skill must be assigned to them.
- The “Default” box must be checked for the zone in which they reside.
- For example, if Contract College employee resides in the Endowed Zone, the Endowed craft would be the default, and vice versa.
- Follow Steps 2-4 in the “New Employees” section above to add the new Craft/Skill to the Employee record. Be sure to select the new default skill (EN or CC).
- Important: Make sure the "Inherit?" check box is checked for all craft lines.
- Try to delete the lines for the old Craft/Skill(s) from the Employee Record (click the Trash can on the right of the row). If there are active assignments for that Labor record with their “old” Craft/Skill, a message will be displayed that they are unable to be deleted. If this is the case, take a look to see how many assignments they have with their old craft/skill. (Use Advanced Search in WO Tracking, Assigned Labor = NetID.)
- If there are only a few assignments that need to be addressed, update their assignments (even if they are complete) to reflect their new Craft/Skill in Work Order Tracking. Then, be sure to delete the lines for the old Craft/Skill(s) from the Employee Record.
- If there a quite a few assignments, submit a trouble ticket:
- Request that CIT update the assignments for the particular NetID from their old Craft/Skill to their new Craft/Skill.
- Add information in the ticket if you want CIT to delete the old Craft/Skill from the Employee record once all of the assignments are updated. (If not, you will need to.)
- For FM Trades/Mechs only – if the Employee’s trade changed significantly (for example, ACR to ELEC), refer to Step 5 to see if their Ship To code needs to be updated on their Person Record.
Maximo Employee Person Group
New Employees
Role: Employee Administrator
Adding Employees to a Person Group allows for certain reports to be ran based on person group. For example, the “Previous Day Labor” report in Maximo is ran by Person Group, and displays information on all of the Employees in the Person Group selected. Person Groups can also be selected in OBIEE to run reports on Employees in a particular Person Group.
- Go To Administration - Resources – Person Groups.
- On the List tab, search/filter for the person group the Employee currently belongs to. Click on the Person Group to open it.
- Search/filter for the Employee (NetID or Name). Delete the Employee from the Person Group by clicking on the trash can to the right of the row.
- Click the “Save” button.
Return to the “List” tab, and search/filter for the person group the Employee is moving to/moved to (refer to table below).
If Employee is in: Person Group code in Maximo FM Endowed Zone (trades/mech) EN FM Endowed Zone Building Care COBEN FM Contract College Zone CC FM Contract College Building Care COBCC FM Grounds GRDS FM SCL Zone SA FM SCL Zone Building Care COBSA FM Operations CZ - On the Person Group tab, click “New Row”.
- In the “Person” field, type the NetID or select the Person. In the “Sequence” field, type in the next Sequence number (if there are 20 employees in a Person Group, the next number would be 21).
- Click the “Save” button.
Maximo Person Record “Ship To” code
New Employees
Role: Employee Administrator
This applies to FM Trades, FM Mechs, and Geneva personnel who order materials on WOs only
Adding a “Ship To” code to a Trades or Mech Employee allows their submitted Material Requisitions route to the appropriate buyer based on their particular trade.
- Go to Administration – Resources – People.
- On the List tab, search/filter for the person’s NetID or Last Name in the appropriate column(s). Click the Net ID to open the employee record.
In the Workplace Information section, populate the “Ship To Address” field with the appropriate “Ship To” Code (P01, P02, P03, P04) based on the craft associated with that person’s Employee Record.
Craft/Mech “Ship To” code CARP, EST, MASON, MASST, METAL, PAINT, TASST P01 ACR, PIPE P02 CONT, ELEC P03 MECH P04 Geneva Personnel G01
*Note: the FM Procurement Group/Buyers may indicate exceptions to the above for specific people.
When an Employee’s trade changes significantly and requires a “Ship To” code change
Role: Employee Administrator
- Follow Steps 1 and 2 in the “New Employees” section above.
- In the Workplace Information section, update the “Ship To Address” field with the appropriate “Ship To” Code (P01, P02, P03, P04) based on the craft associated with that person’s Employee Record.